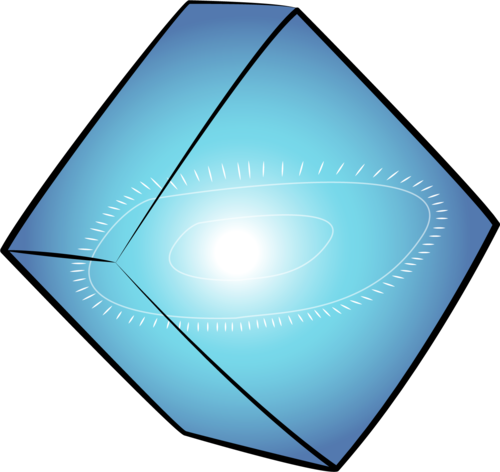L'Arsenal est un segment situé à l'intérieur de l'orbiteur (le vaisseau, non les engins de déploiement tels le Liset, Scimitar etc) d'un Tenno, à partir duquel il est possible de gérer et de personnaliser ses Warframes, ses Armes, ses Compagnons et ses Archwings. C'est le tout premier segment débloqué lorsque le joueur commence le jeu, et il est indipensable pour préparer le Tenno au combat.
Le Segment de l'Arsenal se trouve tout au bout du pont inférieur du vaisseau et peut être activé en appuyant sur la touche X (par défaut). Il peut aussi être accessible n'importe où dans le vaisseau à partir du menu (par défaut Echap), sous l'onglet Arsenal dans Équipement.
Options[]

L'écran de l'Arsenal.
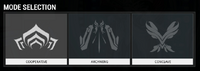
Options de sélection des modes.

L'écran de l'Archwing.
La vue principale de l'Arsenal est l'endroit où le joueur peut voir les différentes options disponibles dans le segment de l'Arsenal. La Warframe équipée, avec toutes les armes équipées sont visibles au centre de l'Arsenal; elle peut être tournée pour la voir sous différents angles en maintenant le BGS et en tirant vers la gauche ou la droite. Les quatre capacités de la Warframe sont listées accompagnées de leur icône à droite de l'écran aux côtés d'une courte description du Casque Alternatif actuellement équipé, si il y en a un (l'arcane éventuelle est aussi reprise dans le détail). En dessous apparaît un résumé des Statistiques et Attributs de la Warframe. Si l'onglet Compagnon ou Arme de Sentinelle est en surbrillance à gauche, la partie droite affiche un résumé des préceptes et des Statistiques du Compagnon à la place.
A gauche de l'écran se trouve le nom de la Warframe équipée ainsi que son niveau, en dessous se trouvent les différentes options où le joueur peut gérer tous les aspects de son équipement.
La partie en bas à droite montre diverses options de personnalisation. La première est le bouton Sélection de Mode qui affiche une interface permettant le changement entre les différents modes de l'Arsenal, c'est à dire les modes Coopératif, Archwing et Conclave.
Le mode Coopératif se réfère au premier mode de l'Arsenal, où le joueur peut modifier ses Warframes pour les missions normales. Le mode Archwing permet au joueur d'entrer dans l'écran de l'Archwing qui possède les mêmes caractéristiques que la vue Coopérative, avec les résumés des statistiques et les capacités à gauche de l'écran et les options de customisation à droite. Un modèle flottant de la Warframe équipée avec une Archwing et ses armes Archwing apparaît au centre de l'écran et peut être tourné de la même manière que sur la vue principale. L'option Conclave amène à la vue de l'Arsenal en mode Conclave qui permet de modifier les emplacements pour des combats Joueurs contre Joueurs.
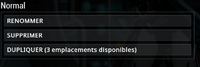
Options d'équipements de l'Arsenal.
La dernière option disponible dans la vue principale de l'Arsenal est le bouton Options d'équipements; il se trouve à côté du bouton Sélection de Mode en bas à droite. Ce bouton permet de sauver la configuration sélectionnée ainsi que les armes équipées pour permettre un accès plus rapide à ces équipements. L'Arsenal peut sauver un seul équipement par défaut, par contre d'autres emplacements peuvent être obtenus à partir du Rang 11, chaque rang après celui-ci donne accès à un emplacement supplémentaire (des emplacements en supplément peuvent être achetés avec des platinums). Les options suivantes sont disponibles sur l'écran des équipements.
- Renommer - Permet de renommer l'emplacement d'équipement équipé.
- Supprimer - Permet de supprimer cet emplacement.
- Dupliquer - Copie l'emplacement équipé et le transfère vers un nouveau. Le joueur doit posséder plus d'un emplacement d'équipement pour utiliser cette action.
Les emplacements créés par le joueur peuvent être sélectionnés en cliquant sur leur nom sur le bandeau tout en haut de l'Arsenal, au dessus de la tête de la Warframe.
Options Principales[]

Le menu des options principales à droite de l'Arsenal contient six onglets, divisés en 3 catégories - Équipement Tenno, Équipement Compagnon et Consommables - qui organisent les différents éléments que le joueur peut personnaliser. Chaque onglet dans l'Équipement Tenno et l'Équipement Compagnon contient le nom ainsi qu'une image de ce qui est actuellement équipé, ainsi que son niveau.
Équipement Tenno
- Warframe - Cette section contient toute la gestion et la personnalisation de la Warframe.
- Principale - L'arme principale peut être modifiée dans cette section.
- Secondaire - L'arme secondaire peut être modifiée dans cette section.
- Mêlée - L'arme de mêlée peut être modifiée dans cette section.
Les joueurs peuvent choisir de ne pas équiper d'arme principale, secondaire ou de mêlée, les autorisant à aller en mission sans avoir à porter ces armes. Par contre, seulement 2 armes sur 3 peuvent être déséquipées et au moins une classe d'arme doit être emportée en mission. A noter que certaines missions vous imposeront les 3 armes équipées même si une seule d'entre elles sera utilisée, ceci est le cas par exemple, lors des passages de palier de maîtrise.
Équipement Compagnon
- Compagnons - La section Compagnon permet de gérer et modifier les Sentinelle et Kubrow , Kavat et Chargeur Helminth.
- Arme de Sentinelle - Ici le joueur peut modifier les armes de Sentinelle. Cet onglet est désactivé si un autre compagnon est équipé.
Consommables
- Article Principal : Consommables
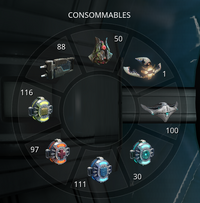
La roue des Consommables.
- Consommables - Cette section permet de modifier les équipements de consommables, elle est représentée par une roue avec 8 emplacements individuels qui sont accessibles en mission en maintenant la touche des consommables (par défaut A). Le menu des Consommables montre plusieurs objets consommables que le joueur peut emmener en mission pour les utiliser, ceci inclut les Scanners du Codex, les Restaurations de Groupes, les Clés de Dragon et les Spectres, etc. Les joueurs peuvent choisir quel objet équiper, ainsi que son emplacement. Les emplacements sont désignés par un numéro avec le numéro 1 en haut de la roue, les autres sont numérotés à partir de celui-ci suivant le sens des aiguilles d'une montre. Ces emplacements peuvent recevoir des raccourcis claviers au travers de l'option Redéfinir touches dans l'onglet Commandes des Options du menu principal (par défaut Echap). Utiliser ces raccourcis permet d'utiliser immédiatement des consommables en mission sans avoir à passer par la roue des Consommables (pavé numérique par exemple).
- Émotes - Les Émotes sont des gestes ou des mouvements variés qu'une Warframe peut effectuer dans une mission, au Dojo, dans un Relais: on peut y accéder en maintenant la touche des Consommables. Cet onglet dans l'Arsenal permet au joueur de choisir quels Émotes il souhaite utiliser en mission, car un joueur ne peut utiliser que 10 Émotes différents dans une mission.
- Réanimations - Cet onglet montrait le nombre de jetons de Réanimation que possèdait la Warframe équipée. Un jeton de Réanimation était consommé si la Warframe était tuée dans une mission, c'est à dire en perdant toute sa vie ou en ne pouvant pas être réanimée par un autre joueur pendant la phase de saignement. Consommer un jeton ressuscitait la Warframe avec la totalité de sa vie, lui permettant de poursuivre la mission. Chaque Warframe en possession du joueur pouvait utiliser 4 jetons de Réanimation dans une mission, ces derniers revenant à chaque retour sur le vaisseau. Si une Warframe utilisait toutes ses réanimations, elle ne peut plus faire d'auto-réanimation si elle est tuée et devait attendre la remise à zéro journalière pour que ses jetons soient à nouveau présents. Un joueur pouvait aussi choisir de remplacer ses jetons manquants en les achetant, chacun coûtant
 3.
3.
- 4 réanimations de base sont toujours disponibles. Une réanimation se fait par le biais d'un coût d'xp décompté sur le total de la mission. Des réanimations supplémentaires peuvent être accordées via le Sacrifice d'une Sentinelle (peut être couplé avec Régénération ou Régénération Accrue) ou par une Arcane maxée montée sur un casque, une syandana.
Archwing[]
La section Archwing de l'Arsenal est accessible vie le bouton Archwing dans le menu de Sélection de mode en bas à droite de la vue principale de l'Arsenal, il possède les trois sections suivantes.
Équipement Tenno
- Archwing - L'Archwing peut être modifiée et personnalisée dans cette section.
- Arme Principale Archwing - L'arme principale utilisée en Archwing peut être modifiée et personnalisée dans cette section.
- Arme de Mêlée Archwing - L'arme de mêlée utilisée en Archwing peut être modifiée et personnalisée dans cette section.
Contrairement à l'équipement du mode Coopératif, le joueur ne peut que modifier ses armes Archwing, pas les enlever. Il est donc obligatoire de partir en mission avec les deux armes.
Options Secondaires[]

Options Secondaires
Chaque section nommée Équipement Tenno dans les menus de l'Arsenal principal, de l'Archwing et dans Équipement Compagnon possède ses Options Secondaires à partir desquelles sont faites les principales modifications de gestion ou d'Apparence.
Équiper[]

Section Équiper pour les Warframes.
L'option Équiper est là quand les joueurs veulent choisir un objet particulier à équiper dans chaque section. Cette section montre les objets disponibles pour le joueur à ce moment, avec chaque objet représenté par une image, son nom et son rang. Les objets que le joueur ne possède pas encore mais qui peuvent être achetés au Marché sont aussi montrés ici, avec leur coût en ![]() Platinum, les joueurs peuvent choisir d'acheter ces objets directement dans cette section.
Platinum, les joueurs peuvent choisir d'acheter ces objets directement dans cette section.
Les Objets qui ne peuvent être achetés dans le marché comme les exclusifs aux Événements et les équipements Prime ne seront pas montrés ici sauf si le joueur les possède. Les Compagnons actuellement en stase ne seront pas montrés ici non plus.
Améliorer[]

Section Améliorer pour les Warframes.
L'option Améliorer est l'aspect le plus important de l'Arsenal, car cette section permet au joueur de gérer les Mods équipés sur les frames, armes etc. Les Mods (modifications/modificateurs) sont des "cartes" qui modifient les statistiques et les performances des objets en combat, rendant ceci le premier facteur de l'efficacité d'une arme dans une mission.
Différemment des autres section de l'Arsenal, celle-ci n'est pas débloquée directement avec l'Arsenal. Le joueur doit posséder le Segment de Mod pour le vaisseau.
La section Améliorer contient ces différents segments:
En-tête - L'affichage tout en haut de la section Améliorer contient le nom de l'objet avec son rang. Les objets qui ont été Polarisés montrent aussi une petite étoile au dessus du nom de l'objet, le nombre d'étoiles étant le nombre de ![]() Forma utilisés et donc le nombre de fois que cet objet à été polarisé.
Forma utilisés et donc le nombre de fois que cet objet à été polarisé.
Emplacement de Mods - Localisé au centre de l'écran, l'Emplacement des mods est la pièce maîtresse de la section Améliorer, il est représenté par deux rangées de rectangles transparents. Les Mods peuvent y être appliqués pour améliorer l'objet en question. Un Mod correspond à un rectangle, et donc le nombre d'emplacement correspond au nombre de mods qu'un objet accepte.
- Les armes principales, secondaires et de Sentinelle possèdent un maximum de 8 emplacements disposés sur 2 rangées de 4 emplacements.
- Les Armes de mêlée possèdent en plus un emplacement pour une Posture situé au dessus des 2 rangées.
- Les Warframes possèdent ces mêmes 8 emplacements mais aussi un emplacement pour une Aura (au dessus à gauche) et un emplacement pour un Mod Exilus qui doit être débloqué grâce à un Adaptateur Exilus (au dessus à droite).
- Les Sentinelle et les Kubrow, Kavat, Chargeur Helminth possèdent quand à eux 10 emplacements disposés sur 2 rangées de 5 emplacements.
L'arrangement des différents mods sur les différents emplacements est appelé Config qui est une version qui détermine une certaine performance de l'objet. Chaque objet peut posséder trois Config différentes appelées A, B et C, qui sont accessibles au dessus de l'Emplacement des mods et en dessous de l'En tête. Les joueurs peuvent directement changer de Config directement dans la section améliorer ce qui permet de modifier rapidement sa manière d'équiper un objet. Il faut noter que l'Emplacement garde en mémoire sur quelle Config l'objet était positionné.
Résumé des Statistiques - Cette partie de la section Améliorer recouvre le côté droit de l'écran, il montre les différentes statistiques de l'objet en court d'amélioration. Chaque mod qui modifie une statistique le montre sur cet écran. Si une statistiques modifiée possède une meilleure valeur que précédemment, le résumé montrera l'ancienne statistique avec une flèche qui pointe vers la nouvelle statistique en vert. Si la nouvelle Statistique est moins bonne que l'ancienne, la nouvelle statistique sera montrée en rouge.
Le résumé des Statistiques montre aussi la Capacité, qui est le montant de Puissance de Mod que possède l'objet. Il détermine combien de mods d'un rang particulier peuvent être équipés sur cette arme. Le premier nombre montre combien coûte l'équipement actuel et le deuxième est la capacité maximale en mod. Les mods plus puissants et à plus hauts rangs consomment plus de capacité que ceux aux premiers rangs et un mod ne peut être posé que si ça capacité ne dépasse pas le maximum, par exemple, si un mod demande 14 points pour être posé mais qu'il n'en possède que 12, le mod ne sera pas accepté même s'il reste une place sur l'objet. La capacité est déterminée par le rang de l'objet avec chaque rang donnant 1 point supplémentaire pour un total de 30 au rang maximum. Un ![]() Catalyseur Orokin ou un Réacteur Orokin peut être utiliser pour augmenter la valeur de la capacité en doublant le nombre de points reçu par rang, pour un total de 60 au rang maximal. Si disponible, les Auras et les Postures augmentent aussi la capacité disponible sur cet objet au dessus du maximal. Des
Catalyseur Orokin ou un Réacteur Orokin peut être utiliser pour augmenter la valeur de la capacité en doublant le nombre de points reçu par rang, pour un total de 60 au rang maximal. Si disponible, les Auras et les Postures augmentent aussi la capacité disponible sur cet objet au dessus du maximal. Des ![]() Forma peuvent être utilisés pour Polariser des emplacements, leur permettant d'accepter des mods avec une Polarité identique pour seulement la moitié des points demandés.
Forma peuvent être utilisés pour Polariser des emplacements, leur permettant d'accepter des mods avec une Polarité identique pour seulement la moitié des points demandés.
Le résumé des statistiques montre aussi les diverses Modifications de Pouvoir , qu montre les effets des mods qui modifient les capacités des Warframe, nommés Durée de Pouvoir, Portée de Pouvoir, Puissance de Pouvoir et [[Efficacité de Pouvoir[Économie d'Énergie]]. Ils sont motrés avec une valeur de base de 100% et changent pour montrer les effets des mods installés sur la Warframe.
Finalement, le résumé des Statistiques montre aussi divers conseils pour le "modding" en dessous de la fenêtre.
Collection de mods - L'écran de collection de mods en bas de l'écran d'Amélioration est l'endroit ou sont regroupés en 2 rangées les mods disponibles pour cet objet en particulier, permettant au joueur de voir quel mod cet objet accepte, ainsi que les statuts et les rangs des mods disponibles. Cette section possède divers objets qui permettent de trier les Mods et pour les trouver facilement comme:
- Barre de Recherche - Localisée en haut à gauche, le joueur peut écrire le nom du mod qu'il cherche.
- Filtres de Recherche - Les icônes aux centres de cette section sont utilisés pour afficher uniquement les mods qui correspondent à une certaine catégorie. Les mods peuvent être filtrés par Polarité ou par autres catégories comme les mods d'Aura, les mods de Posture, les mods Exilus ou les mods d'augmentation.
- Trier - Ce menu déroulant en haut à droite permet de modifier le rangement des modes de différentes manières:
- Nom - Trie les mods par ordre alphabétique.
- Rang - Trie les mods par rang, du plus grand au plus petit.
- Drain - Trie les mods par leur montant de drain, du plus élevé au plus faible.
- Polarité - Trie les mods par polarité.

Options d'Action.
Fonctions Diverses - Séparé du bas, la Section Amélioration possède aussi une rangée de boutons en bas à droite de l'écran qui offrent plusieurs fonctions:
- Actions - Le bouton d'Action fait apparaître des options additionnelles pour customiser ou modder les objets il y a 4 nouvelles fonctions qui apparaissent.
- Mods Auto. -Cette option permet d'installer automatiquement des mods sur l'objet. Les mods sont installés pour atteindre le plus haut score de Conclave possible avec une certain capacité en mods, sachant cela, les mods installés ne seront pas forcément les meilleurs pour se fabriquer un build.
- Améliorer - Cette option permet d'installer un Réacteur Orokin sur une Warframe ou un
 Catalyseur Orokin sur une arme pour doubler sa capacité en mods. Un objet ne peut être amélioré qu'une seule fois de cette manière, si celui-ci à déjà été amélioré, il affichera Amélioré et la case sera grisée.
Catalyseur Orokin sur une arme pour doubler sa capacité en mods. Un objet ne peut être amélioré qu'une seule fois de cette manière, si celui-ci à déjà été amélioré, il affichera Amélioré et la case sera grisée. - Polarisation - La polarisation est le fait d'installer ou de modifier une Polarité présente sur l'objet en utilisant un
 Forma. Ceci permet de réduire de moitié le coût d'un mod de même polarité. Contrairement aux réacteurs et catalyseurs Orokin, un objet peut être polarisé autant de fois que désiré, par contre seul un objet qui a atteint le rang maximal (rang 30) peut être polarisé, et la polarisation le ramènera au rang 0.
Forma. Ceci permet de réduire de moitié le coût d'un mod de même polarité. Contrairement aux réacteurs et catalyseurs Orokin, un objet peut être polarisé autant de fois que désiré, par contre seul un objet qui a atteint le rang maximal (rang 30) peut être polarisé, et la polarisation le ramènera au rang 0. - Permuter Polarité - Les objets qui ont déjà reçu une polarisation ont une option pour modifier gratuitement l'ordre des polarités entre les emplacements, ce qui est essentiel pour créer certains Dégâts élémentaires.
- Mods - Le bouton Mods sort le joueur de l'Arsenal pour l'amener vers le Segment de Mods du Liset, qui peut être utilisé si des actions plus complexes sur les mods sont nécessaires.
- Tout Retirer - Ce bouton enlève la totalité des mods installés sur les emplacements de mods.
- Tutoriel - Ce bouton amène le joueur hors de l'Arsenal dans la section Entraînement du Codex qui apprends au joueur à se servir de l'Arsenal.
Customiser[]

Option Customiser pour les Warframes.
L'option Customiser donne au joueur plusieurs options pour modifier l'apparence physique d'un objet.
Principale options d'Emplacement
Cette option n'apparaît que sur les Customisations d'Armes et dispose pour l'instant uniquement d'un interrupteur qui permet de montrer ou non une arme lorsqu'elle est rengainée.
Physique
Les options sous Physique sont celles qui permettent de modifier et de customiser le modèle de base d'un objet, que ce soit en changeant ses couleurs ou en ajoutant des nouveaux accessoires pour modifier sa silhouette. Les différentes options de Physique sont celles-ci:
- Casque - Disponible uniquement dans la section des Warframes, l'option Casque permet de sélectionner les différents Casques Alternatifs disponibles, ce qui change l'apparence de la tête de la Warframe. Cette section montre aussi les différents casque disponibles dans le Marché que le joueur ne possède pas encore, et le joueur peut choisir de les acheter directement d'ici en dépensant des
 Platinums.
Platinums. - Corps ou Aspect - Les Aspects sont des modifications cosmétiques qui modifient l'apparence général d'un objet, certains peuvent même modifier complètement le modèle de base (comme l'Aspect Hache Manticore ou l'Aspect Excalibur Proto-Armure). Cette option apparaît uniquement sur les objets qui ont un aspect alternatif disponible. Si aucun aspect n'est sélectionné, cette section affiche Sans Corps pour les Warframes ou Sans Aspect pour les armes.
- Pack d'Animation - Disponible uniquement sur les Warframes, cette section est l'endroit ou les joueurs peuvent modifier les Animations au Repos qui sont des animations que font les Warframes si elles n'ont pas fait d'action depuis un moment. Sélectionner une Animation au Repos détermine aussi la posture basique de la Warframe, lorsqu'elle se tiens debout. Toutes les Warframes possèdent 3 sets d'animations de base la posture basique normale, la posture Agile et la posture Noble, les différentes Warframes possèdent leur propres postures Agiles et Nobles. Les Warframes peuvent utiliser les postures Agiles et Nobles des autres Warframes mais elles doivent les acheter contre des
 Platinums dans le Marché, même s'ils possèdent déjà la Warframe à qui appartiens la posture. Si on utilise le pack d'animation par défaut, cette section indique Sans Pack d'Animation.
Platinums dans le Marché, même s'ils possèdent déjà la Warframe à qui appartiens la posture. Si on utilise le pack d'animation par défaut, cette section indique Sans Pack d'Animation.

Option Accessoire pour les Warframes
- Accessoires - Les Accessoires sont des cosmétiques qui s'ajoutent sur l'objet pour modifier leur formes, qui peuvent flotter derrière les Warframes comme les Synandanas ou être portés comme les Armures, jusqu'à des Sugatras qui pendent en dessous des armes de mêlée. Les Accessoires disponibles peuvent être équipés à l'objet pour lequel ils sont fait, et plusieurs peuvent avoir différents accessoires posés en même temps. A chaque position, on peut mettre un accessoire différent ce qui permet une multitude d'accessoires disponibles pour un seul objet. Les positions disponibles sur les différentes objets sont listés ce-dessous.
- Warframes
- Syandanas - Les Synandanas sont comme des foulards qui sont attachés dans le dos de la Warframe. S'il n'y a pas de Syandana utilisée, le message Sans Syandana s'affiche.
- Torse - Un torse de Warframe peut être customisé avec plusieurs armures de Torse. Si aucune armure n'est utilisée, le message Sans Torse s'affiche.
- Bras Gauche - Pièces d'armures pour le bras gauche. Si aucune armure n'est utilisée, le message Sans Bras Gauche s'affiche.
- Bras Droit - Pièces d'armures pour le bras droit. Si aucune armure n'est utilisée, le message Sans Bras Droit s'affiche.
- Jambe Gauche - Pièces d'armures pour la jambe gauche. Si aucune armure n'est utilisée, le message Sans Jambe Gauche s'affiche.
- Jambe Droite - Pièces d'armures pour la jambe droite. Si aucune armure n'est utilisée, le message Sans Jambe Droite s'affiche.
- Visage - Cosmétiques qui peuvent être placés sur le visage de la Warframe, comme les Moustaches. Cette option apparaît seulement si le joueur possède un cosmétque dans cette catégorie. Si aucun cosmétique n'est sélectionné, le message Sans Visage s'affiche.
- Auxiliaire - Cette option est reservée pour les objets qui ne correspondent pas aux catégories listées ce-dessus comme Les Liens de Valkyr ou la Synandana Mortos et apparaît seulement sur les Warframes qui peuvent équiper ces objets. Si aucun objet n'est sélectionné, le texte Sans Auxiliaire s'affiche.
- Sentinelles
- Masque - Cosmétique pour le visage de la Sentinelle. Si aucun n'est sélectionné, la Section affiche Sans Masque.
- Aile Gauche - Cosmétique pour l'aile gauche de la Sentinelle. Si aucun n'est sélectionné, la Section affiche Sans Aile Gauche.
- Aile Droite - Cosmétique pour l'aile droite de la Sentinelle. Si aucun n'est sélectionné, la Section affiche Sans Aile Droite.
- Queue - Cosmétique pour la queue de la Sentinelle. Si aucun n'est sélectionné, la Section affiche Sans Queue.
- Armes de mêlée
- Sugatra - Les Sugatras sont des petits objets qui pendent derrière les armes de mêlée. Si aucune Sugatra n'est sélectionnée, le message Sans Accessoires s'affiche.
- Warframes

Options d'Apparat pour les Warframes.
- Apparats - Les Apparats regroupent des emblèmes et des icônes variés qui montrent une réussite particulière ou l'appartenance à un groupe. Il y a deux types d'apparats différents qui peuvent être équipés au travers de 4 onglets.
- Badges - Les badges sont des petits emblèmes flottants qui montrent l'affiliation du joueur pour un groupe particulier, ils peuvent montrer son emblème de Clan ou son statut de Fondateur. Il existe aussi des badges offerts en récompenses d'Événements ou d'Alertes Tactiques. Les Badges peuvent être posés sur l'épaule droite et/ou gauche ou sur le côté droit et/ou gauche des Compagnons. Si aucun badge n'est utilisé le texte Sans Badge s'affiche.
- Sceaux - Disponibles uniquement pour les Warframes, les Sceaux son des emblèmes qui se posent directement sur la Warframe. Différemment des badges, les Sceaux peuvent avoir des modifications dans leur propres dimensions et position sur les Warframes. Les Sceaux sont principalement utilisés pour montrer son affiliation à un Syndicat, et porter un Sceau affilié à un syndicat permet de gagner de la Réputation pendant une mission. Celle-ci peut ensuite être dépensée chez un Syndicat pour gagner des récompenses uniques. D'autres Sceaux non affiliés à des syndicats peuvent être acquis de différentes façons.

Options de Sceaux pour les Warframes.
Les joueurs peuvent choisir d'équiper un sceau sur l'avant et l'arrière de la Warframe, les deux côtés peuvent même être équipés si l'envie nous prends. Chaque côté arrive avec ses propres options de customisation qui sont :
Sélection du Sceau - Cette option est disponible lorsque le joueur veut choisir le Sceau à équiper, une fenêtre s'affiche avec à l'intérieur tous les sceaux disponibles. Si aucun sceau n'est choisi, il est écrit Sans Sceau Pectoral ou Sans Sceau Dorsal pour le Sigil Arrière.
- Propriétés - Cette section montre les différentes propriétés du Sceau que l'on peut modifier. Toutes les options ici se modifient à l'aide de curseurs.
- Orientation - L'orientation permet au sceau d'être tourné autour de son centre. Tirer le curseur vers la gauche fait tourner le sceau dans le sens contraire des aiguilles d'une montre, alors que le faire glisser vers la droite le fait tourner dans le sens des aiguilles d'une montre.
- Largeur - Cette option détermine la largeur du Sceau. Glisser vers la gauche diminuera la largeur du Sceau alors que glisser vers la droite l'augmentera.
- Hauteur - Détermine la hauteur du Sceau. Glisser vers la gauche diminuera la hauteur du Sceau alors que glisser vers la droite l'augmentera.
- Décalage en X - Modifie la position horizontale du Sceau. Glisser vers la gauche emmènera le Sceau vers la gauche, tandis que glisser vers la droite l'emmènera vers la droite.
- Décalage en Y - Modifie la position Verticale du Sceau. Glisser vers la gauche fera descendre le Sceau et vers la droite le fera remonter.
- Opacité - Modifie la visibilité et la brillance du Sceau. Glisser vers la gauche rendra le Sceau plus transparent et vers la droite le fera briller plus fort.
Les Sceaux peuvent aussi avoir une modification de couleur bien qu'ils ne possèdent qu'une seule couleur à modifier.
Couleurs

Options du menu Palettes

Menu couleurs favorites
Le segment Couleurs de l'onglet Apparence est l'endroit ou les joueurs peuvent modifier les couleurs de leurs objets avec les Extension de Palettes de Couleurs qu'ils possèdent. Chaque objet dans Warframe possède cinq différentes paries qui peuvent être modifiées individuellement:
- Principale
- Secondaire
- Teinte Couleur 3
- Teinte Couleur 4
- Energie - Le couleur de l'énergie détemrine la couleur de plusieurs lumière et de particules qui agissent sur l'objet. Les Capacités des Warframes, la Canalisation et les animations des Sceaux sont aussi modifiés par la couleur de l'énergie.
Notez que les Kubrows ne possèdent pas de 4e couleur dans leurs options et les Sceaux n'ont qu'une seule couleur principale.
Cliquer sur une partie amène le menu Palette, qui montre les différentes palettes de couleurs que le joueur possède à gauche et les couleurs disponibles sur la palette sélectionnée à droite disposé sous forme d'une grille de 5 x 18. Faire un clic gauche (BGS) sur une couleur de la grille mettra la partie correspondante dans la couleur sélectionnée. Faire un clic droit (BDS) sur une couleur la sauvegardera dans les couleurs Favorites, ceci est montré par une étoile sur les carré de la couleur.
Les couleurs marquées comme favorites sont accessibles dans l'onglet Favoris du menu Palette, montré par une plus grosse étoile en haut du menu. Le menu Favoris contient une grille de 5 x 4 qui montre toutes les couleurs marquées comme favorites, permettant ainsi un accès plus facile aux couleurs les plus utilisées par le joueur. Les couleur peuvent être enlevées de ce menu en faisant un clic droit dessus soit directement dans le menu des favoris, soit dans la palette de couleurs.
Le segment Couleurs possède quelques autres options en dessous de la sélection de couleurs:
- Couleurs Aléatoires - Cette option choisi des couleurs aléatoires pour l'objet sélectionné.
- Couleurs par Défaut - Quand cette option est sélectionnée, les couleurs de base sont remises sur l'Objet. Certaines apparence qui sont équipées peuvent avoir leur couleurs par défaut différentes des couleurs de base de l'objet cette option remettra les couleurs de l'Apparence.
- Copier Couleurs Principales - Disponible uniquement sur les Accessoires, permet aux accessoires de copier les couleurs utilisées par l'objet de base, que ce soit une Warframe ou une Arme.
Pouvoirs[]

Section Pouvoirs pour les Warframes.
L'option Pouvoirs est disponible pour les Waframes et les Archwing et permet au joueur de voir les capacités spéciales que possède une Warframe ou un Archwing particulier. Différemment des autres sous-menu, aucune customisation n'est possible ici, elle n'est là que pour information.
Toutes les Warframes et Archwing possèdent 4 Capacités spéciales, avec chaque capacité montrée dans un segment séparé des autres à droite de l'écran. Le segment possède les éléments suivant :
- Image - La partie la plus à gauche, montre une image qui bouge et qui montre à quoi ressemble la capacité en action.
- Icône - A droite de l'image, c'est une icône blanche qui représente la capacité.
- Rang - En dessous de l'icône de la capacité, montre le rang actuel.
- Nom - Au centre du Segment, Ce nom est accompagné d'une courte description de la capacité.
- Statistiques - La partie droite du segment, montre les différentes statistiques de la capacité comme ses dégâts, sa portée, sa durée et d'autres informations utiles. En dessous des Statistiques se trouve une barre bleue qui montre la progression du pouvoir vers le Rang suivant et le texte en dessous montre quel rang doit atteindre la Warframe pour débloquer le prochain niveau de pouvoir. Si la capacité n'a pas encore été déploquée, une icône grise sera montrée à la place des Statistiques.
Voir Aussi[]
- Attributs des Warframes
- Liset, le vaisseau d'ou on peut accéder à l'Arsenal.
- Mods